
바이오스타는 타이완 국적의 메인보드제작 업체이며 국내유통과 배급 및 A/S는 이엠텍이 맡고있다. 원래 라이젠 CPU는 윈도우7을 지원하지 않는다. 수많은 메인보드 중에서 굳이 바이오스타의 AMD용 B350 GT5 메인보드를 소개하는 이유는 다음과 같다. 우선 확장성이 뛰어나다. 요즘 메인보드에서 지원하지 않는 PCI슬롯을 2개나 탑재했다. 이는 윈도우10에서 지원하지 않는 윈도우7 확장카드 사용자를 위한 배려로 판단된다. 각종 라이저카드와 랜카드, TV수신카드, 캡쳐보드, 컨버팅카드 등을 꽃을 수 있어 호환성을 극대화했다. 그러면서도 최신 메인보드가 지원하는 Nvme M.2 2280 슬롯까지 탑재했다. 그리고 보드 자체에 화려한 빛을 뿜어내는 RGB LED를 내장했으며 5V용 RGB 헤더까지 갖추었다. 더 중요한건 AMD 라이젠 CPU가 지원하지 않는 윈도우7 설치가 가능하기 때문이다. 그러면 이 메인보드에 라이젠 CPU를 장착하고 윈도우7 설치를 위한 여정을 떠나보자....그러기 위해서 몇가지 작업이 필요한데 시작해 보자.
바이오스타 다운로드 센터 바로가기
www.biostar.com.tw/app/en/mb/introduction.php?S_ID=872#download
IPC Manufacturing, Industrial PC Motherboard Manufacturers - BIOSTAR
BIOSTAR is experienced IPC manufacturing, industrial PC manufacturers.We offer a wide range of industrial PC motherboard
www.biostar.com.tw

1. B350 GT5가 지원하는 AMD 라이젠 CPU
이 메인보드는 기본적으로 라이젠 1세대 CPU만을 인식한다. (라이젠7 1700X는 기본지원) 즉, 출고당시 기본으로 탑재된 바이오스는 2018년 8월 7일 버전으로 파일명 [B35AG807.BSS] 이 기본으로 탑재 되어있다. 그러나 위 버전은 라이젠2세대와 3세대 CPU를 인식하지 못하며 윈도우7 설치를 위한 WINDOWS TOOL Utility 설치도 안된다. 인텔의 6세대 스카이레이크와 AMD의 라이젠 CPU부터 윈도우7 설치가 불가능하다. WINDOWS TOOL Utility 는 윈도우7을 지원하지 않는 CPU와 메인보드에 윈도우7 설치가 가능한 USB를 만들어주는 프로그램이다. 이 프로그램 설치를 위해서도 바이오스 업데이트가 필수이다.
2. 반드시 윈도우에서 바이오스 업데이트를 해야한다
B350 GT5의 바이오스 업데이트 방법은 두종류이다. 첫째, 부팅시 메인보드 CMOS로 진입하여 업데이트 하는 방법과 윈도우에서 업데이트 하는 방법이다. 중요한건 부팅시 메인보드 바이오스로 (DEL키 또는 F12키) 진입하여 업데이트하는 방법은 먹히지 않는다는 것이다. 그래서 반드시 윈도우 상에서 바이오스를 업데이트 해야한다.
부팅 CMOS 에서 바이오스는 업데이트 불가

다운받은 BBS 업데이트 파일을 USB에 담아 꽂고 부팅시 DEL키를 눌러 CMOS로 들어가 보면 바이오스 기본 버전이 2018년 8월 7일로 표기되면서 중간에 USB에 담긴 최신 바이오스 파일이 나타난다.

최신으로 패치를 하겠냐고 물어오는데 Y를 입력하면 바이오스 업데이트가 진행된다
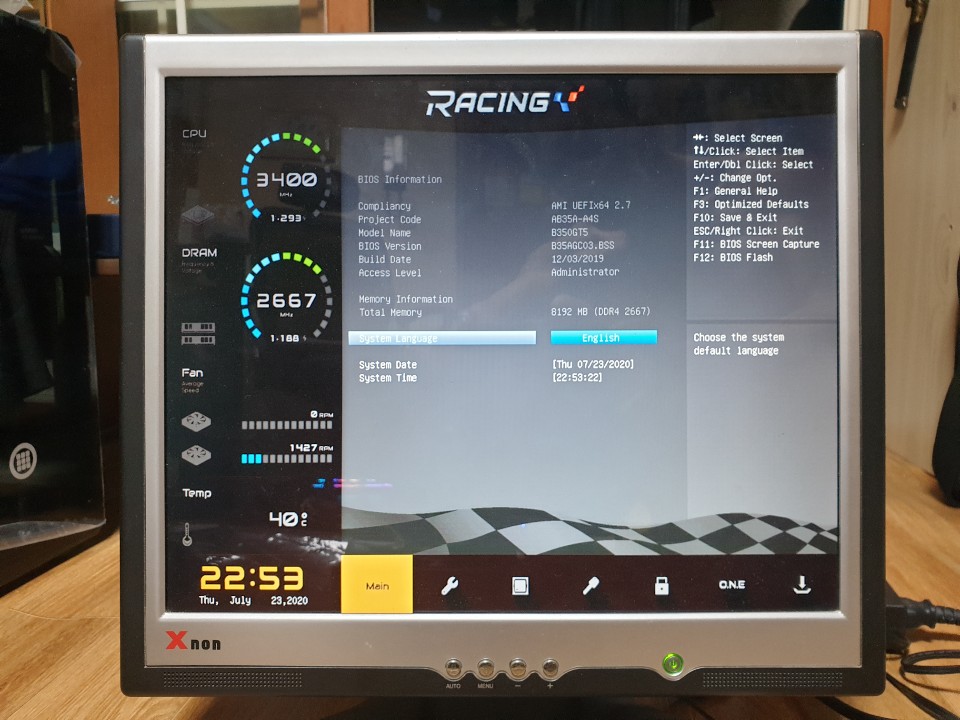
업데이트가 완료되면 자동으로 부팅되면서 바이오스에 업데이트된 버전이 뜬다. 최종버전인 2019년 12월 3일버전이 화면에 보인다. 그러나 여기서 빠져나와 한번 더 부팅하는 순간 PC는 먹통이 되버린다. 화면이 블랙상태에서 아무것도 나타나지 않는다. 그래서 일단 메인보드 하단에 붙은 듀얼바이오스 전환 단자를 이용해 기본 바이오스로 다시 전환하여 복구했다. 그리고 라이젠 1세대 CPU 1700X PRO 를 장착하고 윈도우부터 깔았다. 윈도우는 7이 설치되지 않으므로 일단 윈도우10으로 설치한다. 물론 기존에 USB3.0 드라이버가 탑재된 인텔용 핫픽스 윈도우7 USB가 있다면 설치는 일단 가능하다. 어쨌든 CMOS 상에서는 절대로 바이오스 업데이트를 실행해서는 안된다.
윈도우에서 BIOS 업데이트 하기
우선 부팅가능한 1세대 라이젠CPU를 장착 후 윈도우부터 설치한다 (나중에 USB3.0이 탑재된 부팅가능한 윈도우7을 다시 설치할 것이므로 지금은 아무거나 설치). 윈도우 설치 후 제일먼저 바이오스 업데이트를 실행한다. 맨 상단에 링크된 바이오스타 다운로드 센터를 클릭하면 아래와 같이 화면이 나타나는데 분홍색으로 체크된 2019. 12. 03 파일의 다운로드 탭을 눌러준다. [아래 첨부파일 2개를 바로 다운받아도 됨]
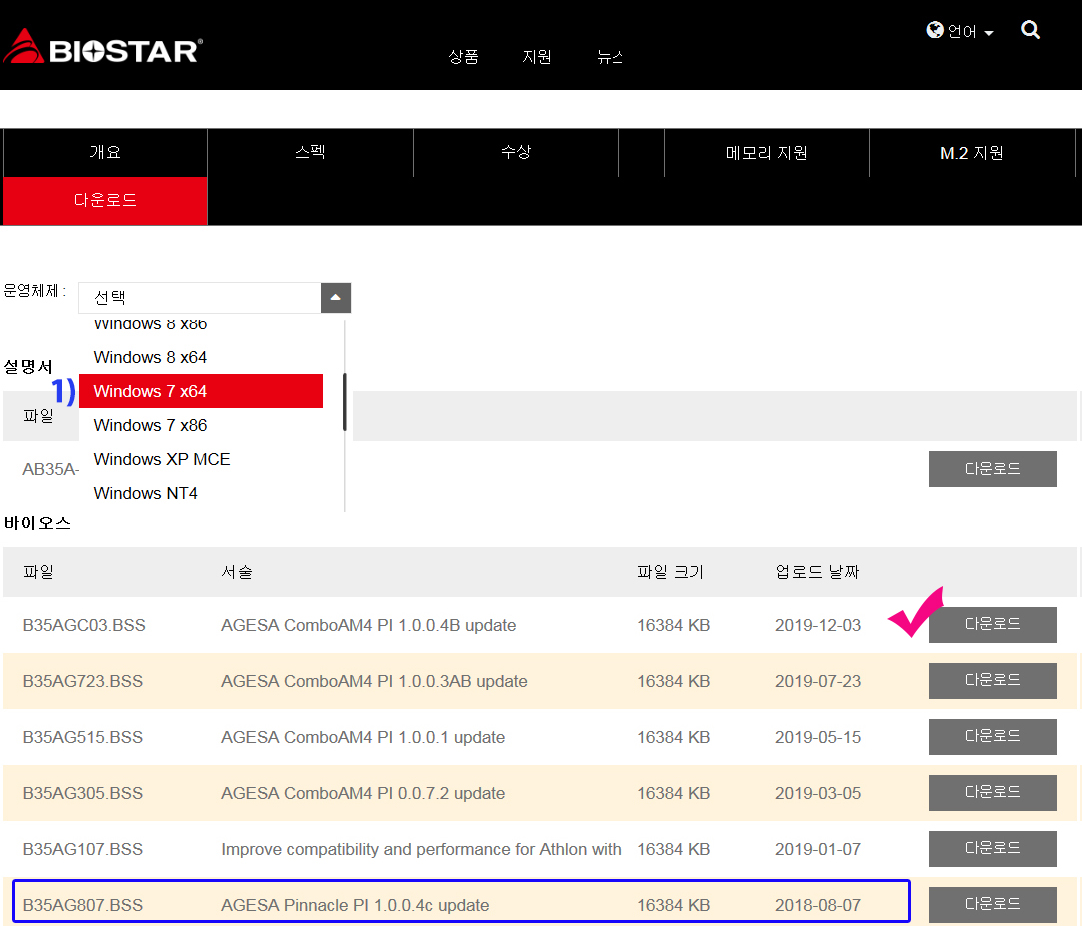
그러면 아래와 같이 창이 열리는데 첨부파일 2개를 모두 다운로드 한다(모두 압축해제 할것). BBS 파일은 바이오스 업데이트 파일(2019년 12월 3일 최종버전)이고 우측의 ZIP 파일은 윈도우에서 다운받은 BSS 바이오스 파일을 불러와서 설치해주는 프로그램이다.
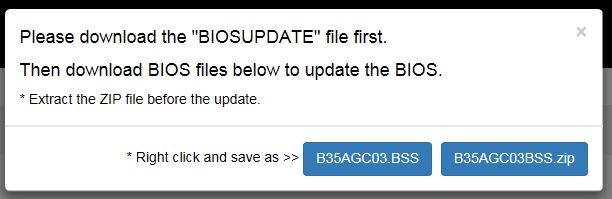
첫째 : 윈도우 7용 바이오스 업데이트 프로그램 다운로드
둘째 : 2019. 12. 3. 최종 BIOS 업데이트 파일 다운로드
blog.kakaocdn.net/dn/kA2Ar/btqF5eR6LCZ/O4o5F8VSK33biKjIQOC1yK/B35AGC03.7z?attach=1&knm=tfile.7z
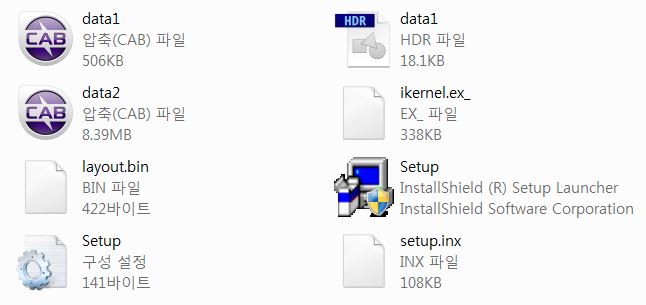
압축 해제한 zip파일의 setup을 눌러 프로그램을 설치한다. 재부팅 하면 화면에 바이오스 업데이트 단축아이콘이 생겨있다. 여기서 중요한건 반드시 재부팅 해야만 한다. 그리고 바탕화면의 바이오스 업데이트 프로그램을 실행한다.

아이콘을 눌러 바이오스 업데이트 프로그램을 실행한다
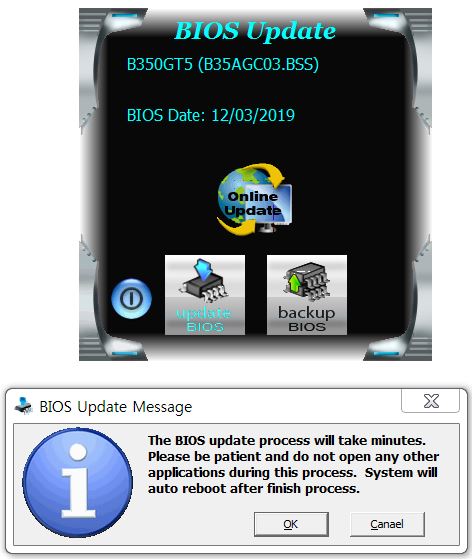
Update BIOS를 누르고 OK를 클릭한다. 나의 경우는 이미 최종 바이오스 업데이트를 실행한 상태이므로 위의 바이오스 버전이 2019. 12. 03 (B35AGC03.BSS) 으로 표시되고 있다. 동일한 버전은 덮어쓰기로 업데이트 해도 상관없다.
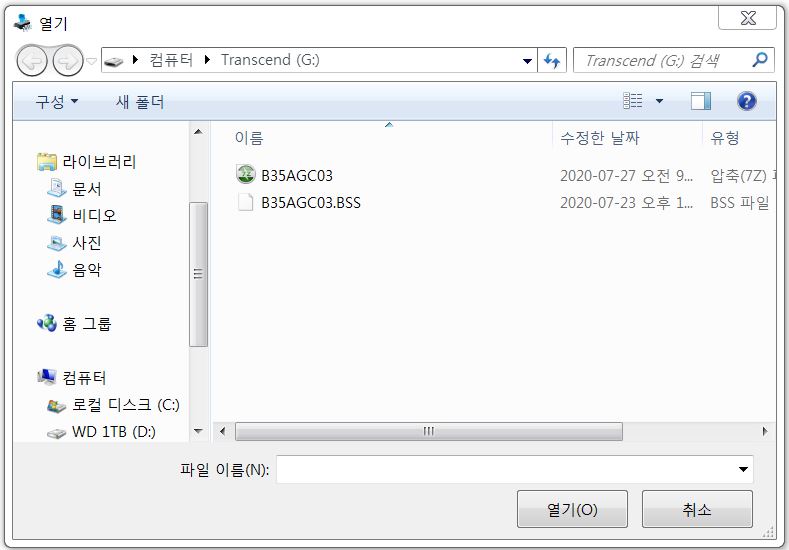
창이 열리면 다운받은 바이오스 업데이트파일(2019. 12. 03 최종버전)을 불러온다 [B35AGC03.BSS 클릭]
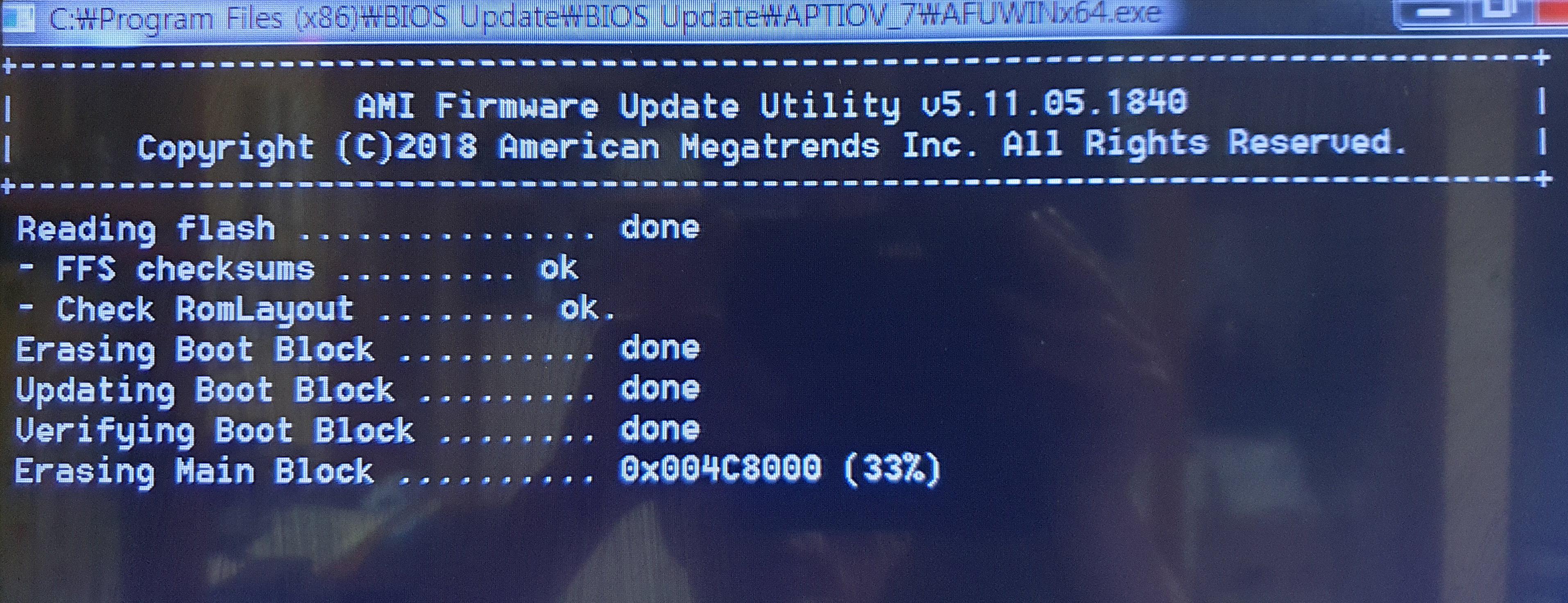
도스 작업창이 열리면서 자동으로 바이오스 업데이트 작업이 시작된다. 이 상태에서는 메인보드의 모든 기능이 중지되므로 마우스와 키보드가 작동되지 않으며 심지어 전원 버튼까지 중지된다. 절대로 PC를 다운 시켜서는 안된다. 약 10분정도 지나면 업데이트가 완료된다.
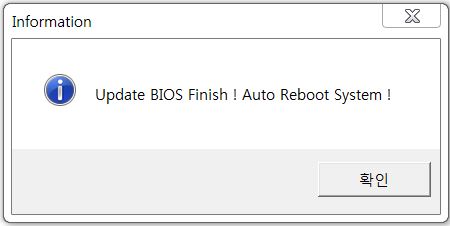
바이오스 업데이트가 끝났으니 [확인]을 누르면 자동으로 재부팅된다. 부팅시 F12키를 눌러 BIOS에 진입해서 버전을 확인하면 최종버전으로 표시된다. 이로서 바이오스타의 B350 GT5 메인보드의 바이오스 업데이트가 모두 끝났다. 이제 남은건 메인보드의 설치CD 또는 메인보드 다운로드 사이트에서 AMD 칩셋과 기타 드라이버를 설치하면 윈도우가 완벽하게 정상화 된다. 그보다 더욱 중요한 일은 바이오스타에서 제공하는 윈도우7 설치용 USB를 만드는 일이다. 다시말해 윈도우7을 지원하지 않는 최신 CPU와 메인보드에서 윈도우7 설치가 가능하도록 USB3.0 드라이버와 M.2 드라이버를 윈도우 이미지와 함께 USB에 포함하는 작업이다. 그러면 완성된 USB로 윈도우7을 설치할때 USB포트가 인식되어 윈도우7 설치가 가능하게 된다. 이렇게 usb를 만들어주는 프로그램이 바이오스타에서 제공하는 Windows Tool Utility 프로그램이다.
| Win7 Tool Utility 다운로드 |
USB3.0 Win7 Tool Utility.7z
drive.google.com
Win7 Tool Utility는 윈도우7을 지원하지 않는 최신 메인보드와 cpu에 윈도우7 설치가 가능한 USB를 만들어주는 프로그램이다. 이 프로그램 역시 바이오스를 최종 버전으로 업데이트 한 이후에만 작동한다. 다운받아 압축을 풀고 폴더내의 Windows Tool 응용프로그램 파일을 클릭한다. 그러면 아래와 같이 프로그램이 실행된다.
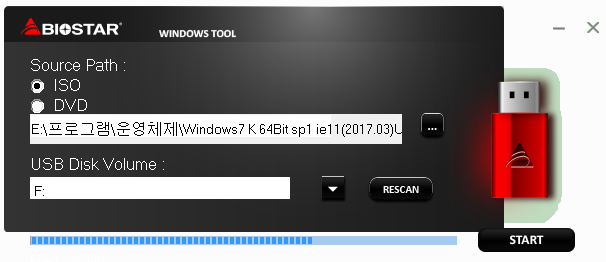
이 작업을 하기전에 당연히 PC의 임의폴더에 설치할 윈도우7 이미지 파일이 미리 존재해야 한다. 윈도우7 ISO 파일은 P2P에서 다운받거나 DVD 디스크를 삽입하거나 어떤 형태든 관계없다. 다른 메인보드사의 유틸도 마찬가지로 순정 윈도우가 아니면 USB 제작이 안된다, 순정버전은 MSDN으로 표기되는 버전이다. 8GB 이상의 비어있는 USB를 꽂고(FAT32 포멧), 경로를 찾아 윈도우 iso파일을 불러온다.
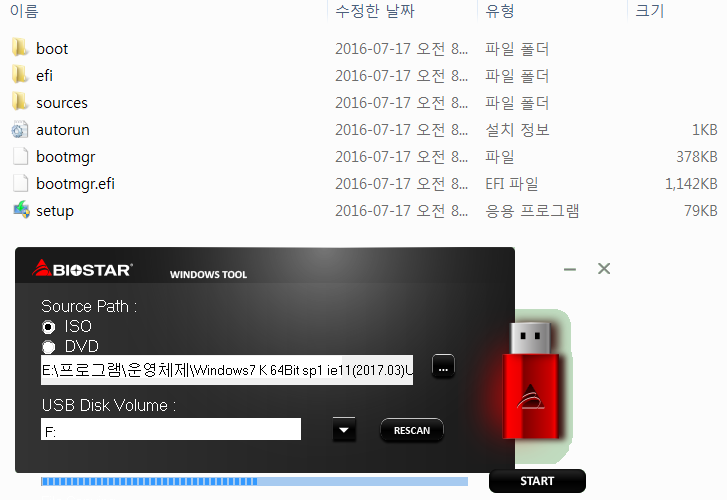
위와 같이 윈도우7 이미지파일을 불러온 후 USB Disk Volume에는 USB 드라이브를(내 경우는 F) 불러온다.
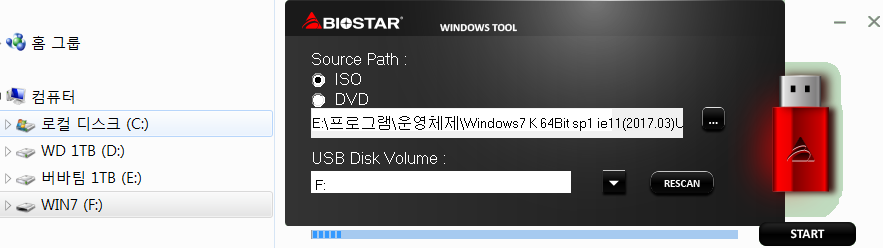
윈도우7 소스와 USB 경로가 확인되면 USB 아이콘 하단의 [START] 버튼을 눌러준다. 그러면 비어있는 F 드라이브의 USB 장치에 윈도우7 설치파일을 포함한 USB3.0 드라이브와 M.2 드라이브 등 윈도우 설치에 필요한 드라이브 장치가 함께 패치된다. 이로써 USB포트가 인식되어 윈도우를 지원하지 않는 CPU와 메인보드에 윈도우7 설치가 가능한 USB가 만들어진다. 완료까지 약 25분이 소요된다.
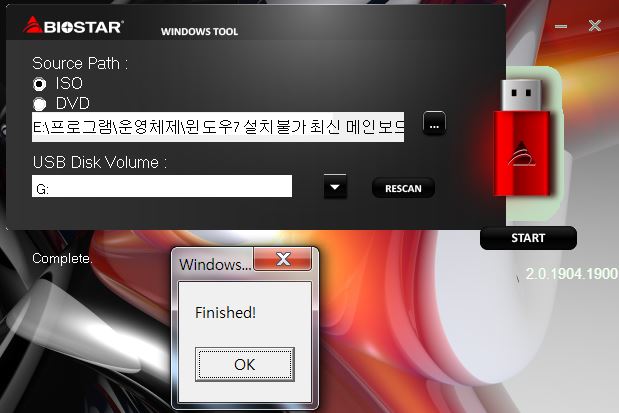
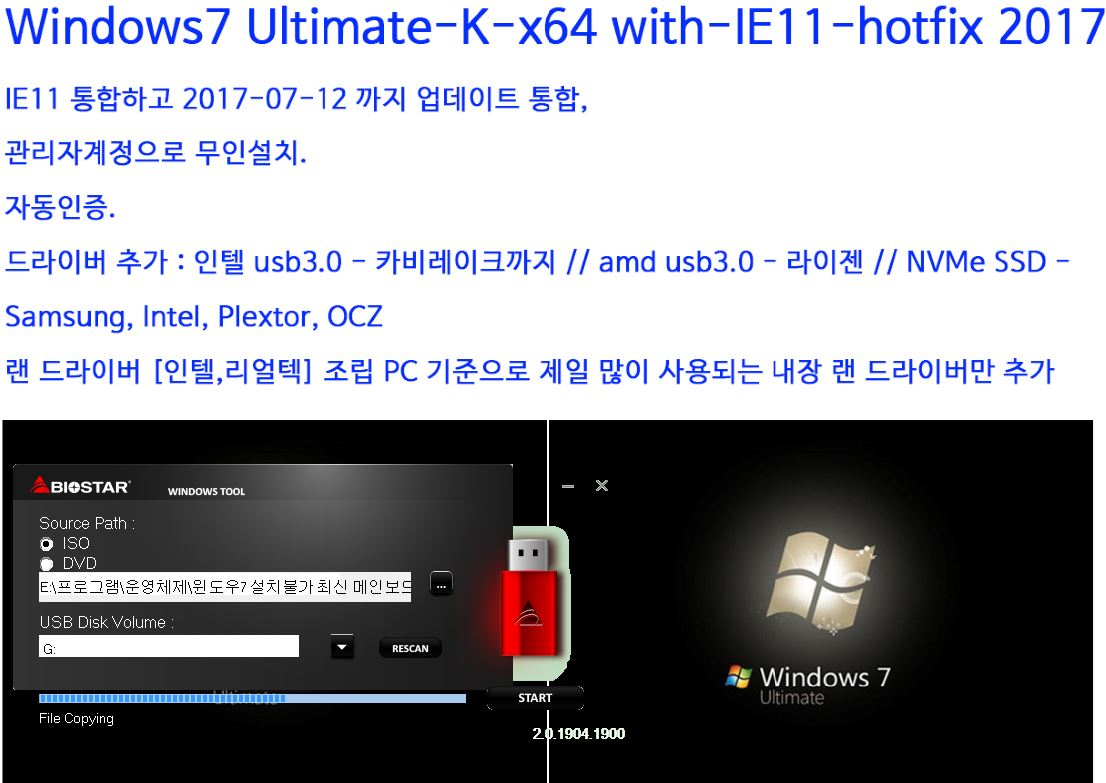
https://www.biostar.com.tw/app/en/event/windowstool/index.htm
본 사이트의 링크는 크롬에서 안정적이며 익스플로러에서는 오류가 발생할 수 있음
Windows tool
When you use USB flash(pen) drive to install Windows 7, please turn on system then press "F9" key and select "Legacy or UEFI mode" to install.
www.biostar.com.tw
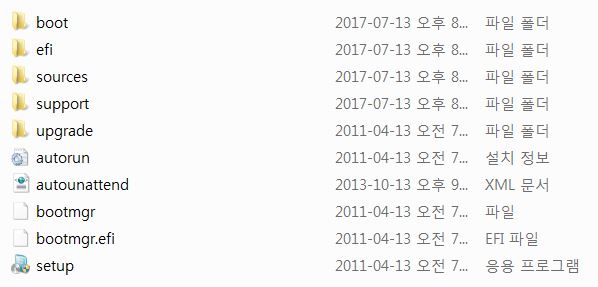
제작이 끝나면 FINISH 창이 나온다. 창을 닫고 탐색기를 실행하여 USB 폴더를 확인해보자. 새로운 윈도우가 생성된 것을 알 수 있다. 확인사살을 위하여 windows tool 폴더의 Driver - USB - x64 폴더내의 모든 파일을 복사하여 새로 만든 usb의 \sources - replacementmanifests - USB 폴더안에 붙여넣어준다. 자동으로 탑재가 안되었다면 수동으로 복사해 주어야 부팅시 usb 3.0 마우스와 키보드, 그리고 윈도우가 설치될 미디어 디바이스가 인식된다. 이제 PC를 재부팅 후 F9키를 누르면 부팅 디바이스를 선택하는 창이 뜨는데 여기서 USB 드라이브를 선택한다. 그러면 새로 제작한 USB로 윈도우7 설치가 시작된다.
여기서 중요한 마지막 단계
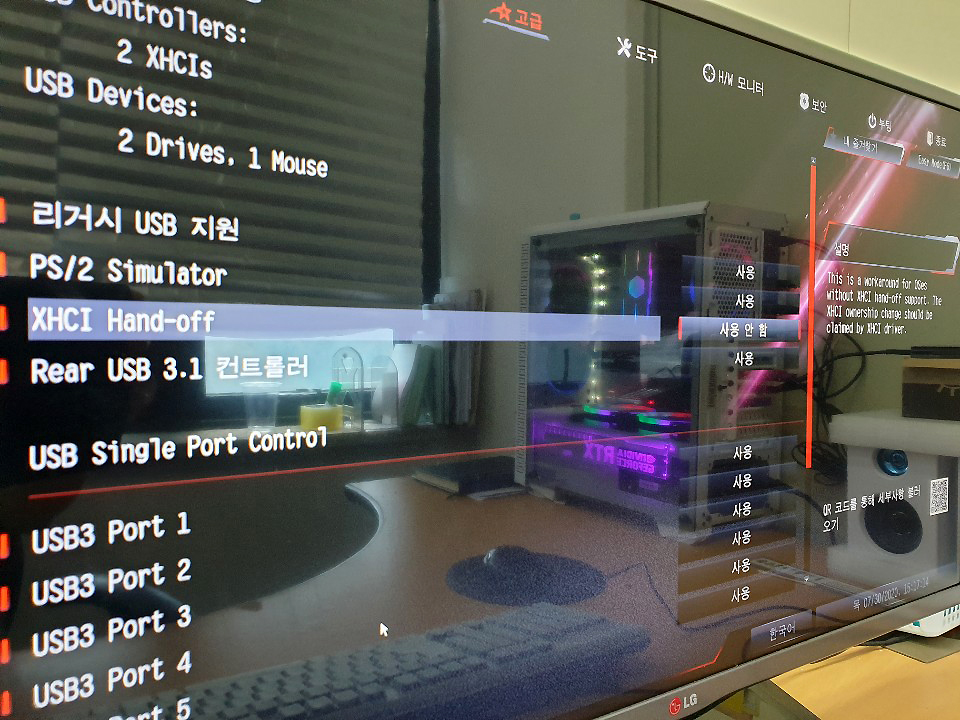
위의 과정까지 모두 따라했는데도 윈도우7 설치 USB로 부팅할때 USB 마우스와 키보드가 먹히지 않는다면 마지막 한가지를 반드시 확인해야 한다. CMOS의 바이오스로 진입 후 (메인보드마다 다르지만 DEL키 또는 F12키) USB 컨트롤러 항목에 가서 XHCI Hand-off 항목을 반드시 [사용안함 / Disable]로 설정해 주어야한다. F10누르고 저장 후 윈도우7 USB를 설치하면 정상으로 설치된다. 만약 이를 무시하고 그냥 PS2 키보드에 물려 설치한다면 잠시 후 아래와 같은 복병을 만나게 된다. 이런 장애를 만나지 않으려면 반드시 XHCI Hand-off 항목을 [사용안함] 으로 설정하자
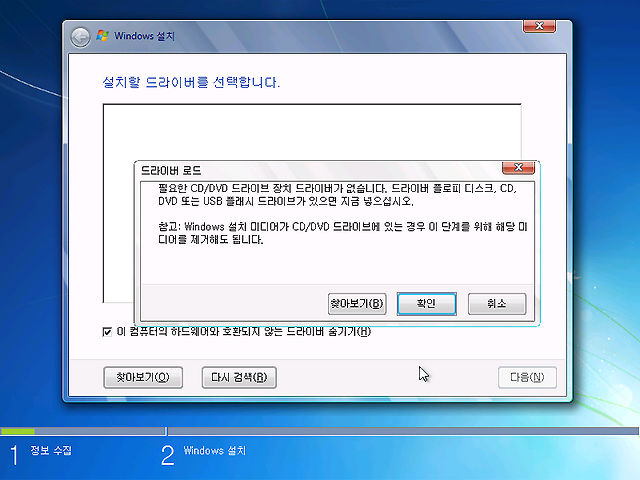
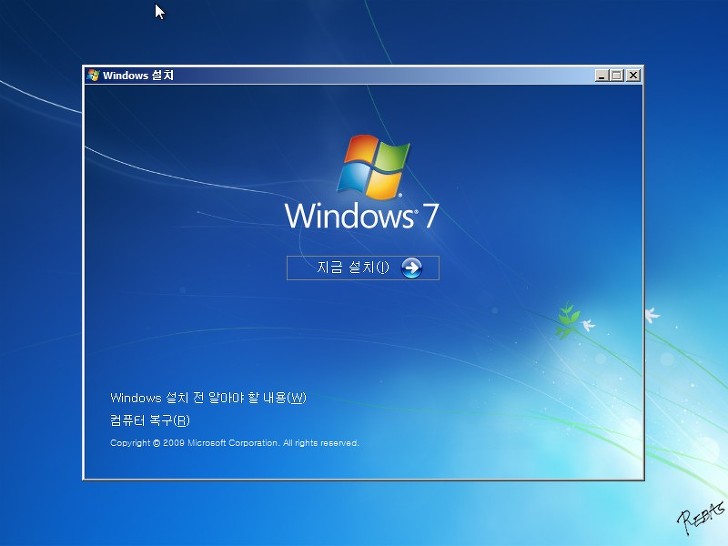





'PC 탐험실' 카테고리의 다른 글
| Intel(R) USB3.0 확장Host Controller Driver v5.0 (0) | 2020.08.05 |
|---|---|
| USB로 Win7 설치시 - 설치 디스크를 못찾는 오류 해결 (0) | 2020.07.30 |
| 바이오스타 RACING B350 GT5 메인보드 (0) | 2020.07.21 |
| AMD 메인보드 - ASRock B450 스틸레전드 (0) | 2020.07.16 |
| PC케이스 - ABKO SUITMASTER 761G 세라프 (0) | 2020.07.16 |



