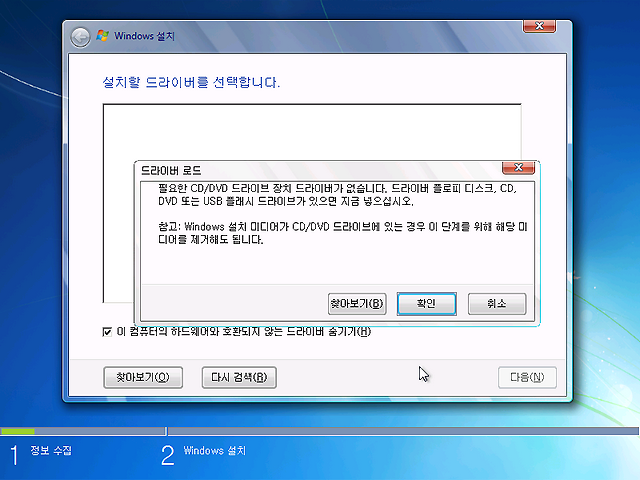
어렵게 USB에 윈도우7 이미지를 담아서 설치했는데 위와 같은 장애가 뜨면서 설치가 중단되는 상황을 한번쯤 경험했을것이다. "필요한 CD/DVD 드라이브 장치 드라이버가 없다"는 경고와 함께 더이상 진행이 되지 않는다. 아무나 해결할 수 없는 고수의 영역이기도 하지만, 윈도우7 사용자라면 꼭 알아야 하는 필수 지식이기도 하다. 원인은 간단하다. 요즘에 출시되는 PC케이스는 전면에 CD/DVD 롬 드라이브를 없애고 RGB팬을 달고 나온다. 그래서 윈도우7 설치DVD 장치가 없다고 뜬다. 눈치 챘겠지만 순정 윈도우7 설치파일은 USB3.0 드라이버가 포함되어 있지않기 때문에 이전에 발표된 MSDN 순정버전 ISO에서 주로 발생한다. 그러니까 위의 애러가 뜨는 이유는 USB에 WIN7을 만들때 USB3.0 드라이버가 탑재되지 않은 순정 윈도우7을 담으면서 생기는 현상이다. 때문에 메인보드 제조사에서 USB3.0 드라이버를 패치하는 툴을 제공하기 시작했고 그래서 등장한것이 윈도우7 설치용 부팅 USB이다. 혹여 USB가 아닌 구식 PS2 마우스와 키보드를 사용한다고 해도 위의 단계에서 더이상 진행할 수 가 없다. 참고로 인텔 6세대 스카이레이크와 AMD의 라이젠 CPU부터 윈도우7 설치가 불가능하다. 하지만 아래 메인보드 제조사에서 제공하는 USB3.0 드라이버 패치툴로 이 장애를 해결할 수 있다.
1. 그래서 해결방법은
1. 응급조치로 메인보드 후면의 USB3.0이 아닌 USB2.0 포트에 키보드와 마우스를 꽂는다 (단, 구형 메인보드는 가능하지만 최신 메인보드는 바이오스에서 USB2.0을 컨트롤하는 EHCI를 없애고 3.0을 컨트롤하는 XHCI로 통합했기 때문에 불가능하다)
2. 메인보드 제조사가 제공하는 USB3.0 패치 TOOL로 순정윈도우가 담긴 USB에 추가로 USB 3.0 드라이버를 패치한다[추천]
3. 그래도 안되면 바이오스 [USB ControLLers] 항목의 [XHCI Hand-off] 를 사용안함 (Disable) 으로 설정해야 한다 (중요함)
4. 무슨말인지 모른다면 P2P 사이트에 돌아다니는 USB3.0 드라이버가 탑재된 윈도우7 ISO 이미지를 다운받는다. (거의 없음)

각종 메인보드사의 윈도우7용 부팅USB 만들기 TooL
(윈도우7을 지원하지 않는 메인보드에 USB3.0 드라이버 탑재한 부팅USB 제작)
1. 에이수스 ASUS : http://dlcdnet.asus.com/pub/ASUS/mb/LGA1151/Z170-K/V1_00_08.zip
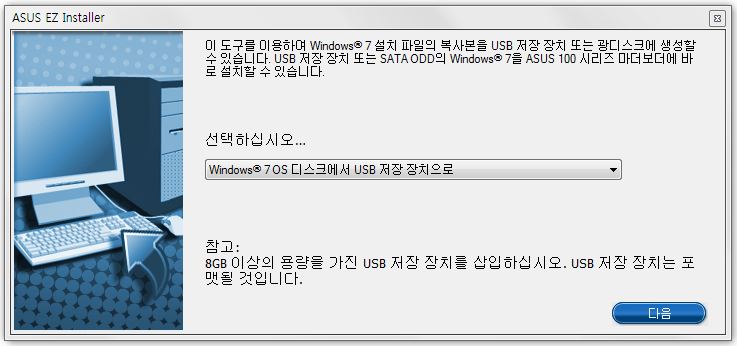
2. 기가바이트 : download.gigabyte.com/FileList/Utility/mb_utility_windowsimagetool_z370.zip
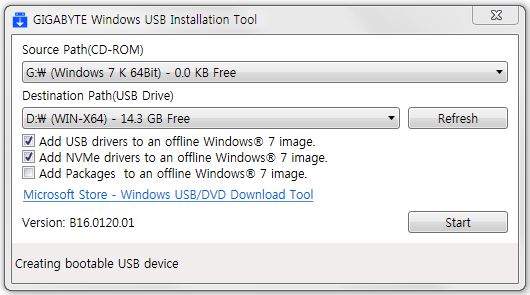
3. 에즈락 ASRock : download.asrock.com/Utility/UsbPatcher/Win7UsbPatcher(v2.0.21_100Series).zip
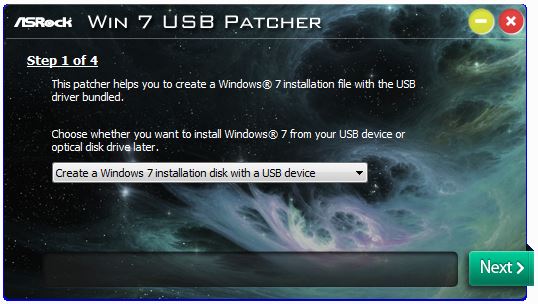
4. MSI : download.msi.com/uti_exe/mb/Smart_Tool_1.0.0.43.zip
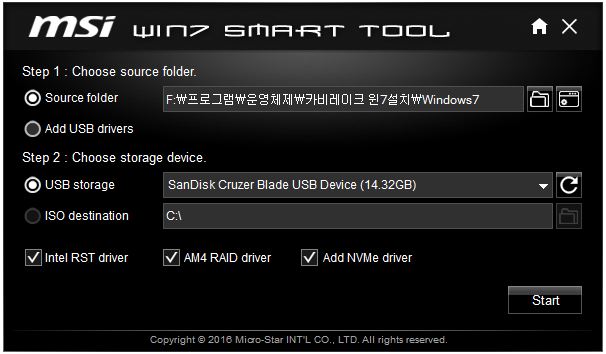
5. 바이오스타 : http://www.biostar.com.tw/utility/WindowsTool.zip
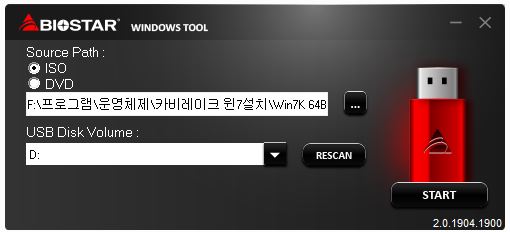
2. 위 패치툴은 반드시 UEFI 메인보드 PC에서 작업해야한다
위의 패치툴은 반드시 순정 윈도우를 다운받아 패치해야 한다. 그런다음 아래 RUFUS를 이용해 다시 파티션 선택을 하여 USB를 제작한다. RUFUS는 순정윈도우가 아닌 이미 USB3.0 드라이버나 M.2 드라이버가 탑재된 REMIZ버전 등을 불러와도 작업이 가능하다 (P2P 사이트에서 가공된 윈도우 ISO를 내려받아도 USB 제작이 가능함)
구형 메인보드에 탑재된 BIOS를 레거시 바이오스 또는 EFI 바이오스라 부른다. 그리고 요즘 나오는 대부분의 메인보드는 UEFI 바이오스를 사용하는 메인보드이다. 레거시 바이오스는 오로지 키보드로 메뉴를 선택하고 그래픽 지원이 안되며 부팅 USB의 UEFI를 지원하지 않는다. 반면 그래픽형 인터페이스인 UEFI 바이오스는 마우스로 조작이 가능하고 부팅 USB를 레거시와 UEFI 모두 지원한다. 때문에 구형 레거시 바이오스 메인보드형 PC에서 위의 패치툴을 제작하면 MBR 디스크만 인식하고 UEFI를 지원하는 GPT형식의 디스크를 인식하지 못하므로 윈도우 설치시 아래와 같은 애러가 뜨면서 설치가 중단된다. 이런 경우에는 MS윈도우툴이 아닌 rufus를 이용해 윈도우 설치 usb를 만들어야 하며 설정시 반드시 MBR이 아닌 GPT 포멧으로 USB를 제작해야 한다. [본 페이지 맨아래 참조]
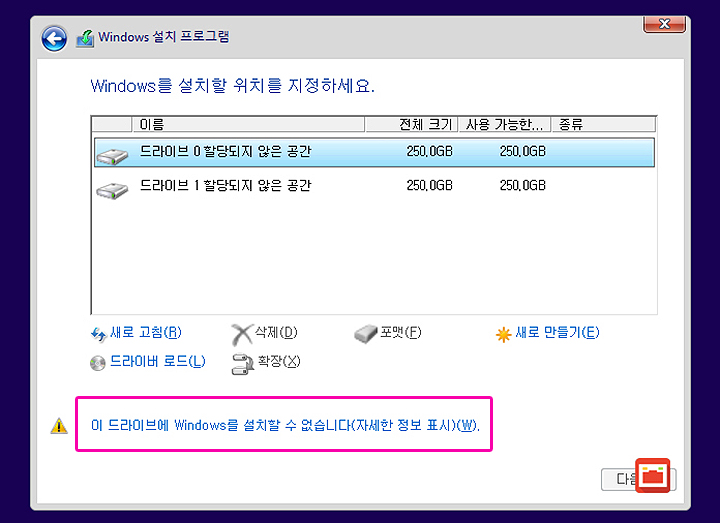
위 분홍색 박스의 자세한 정보를 보기위해 마우스로 눌러보면 그 이유가 아래와 같이 표시된다
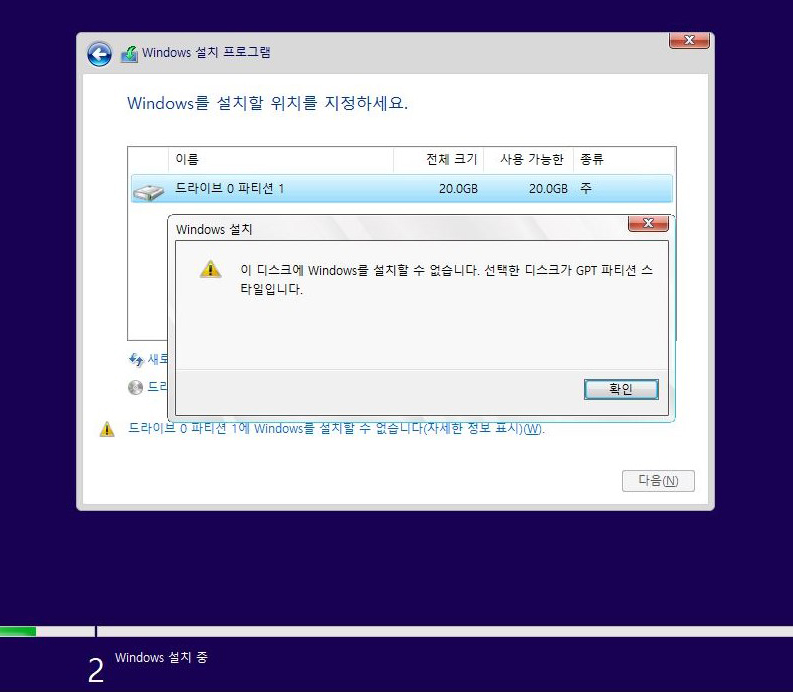
위와 같이 장애가 발생하는 이유는 윈도우가 설치될 로컬디스크 C 드라이브의 파티션은 GPT인데 설치할 부팅모드를 MBR로 선택했기 때문이다. 내 PC의 로컬디스크가 어떤 파티션 형식인지 알아보려면 [내컴퓨터 우클릭 - 관리 - 디스크관리 - C드라이브 우클릭 - 속성 - 볼륨 - 정보표시]를 눌러보면 MBR인지 GPT인지 확인할 수 있다.
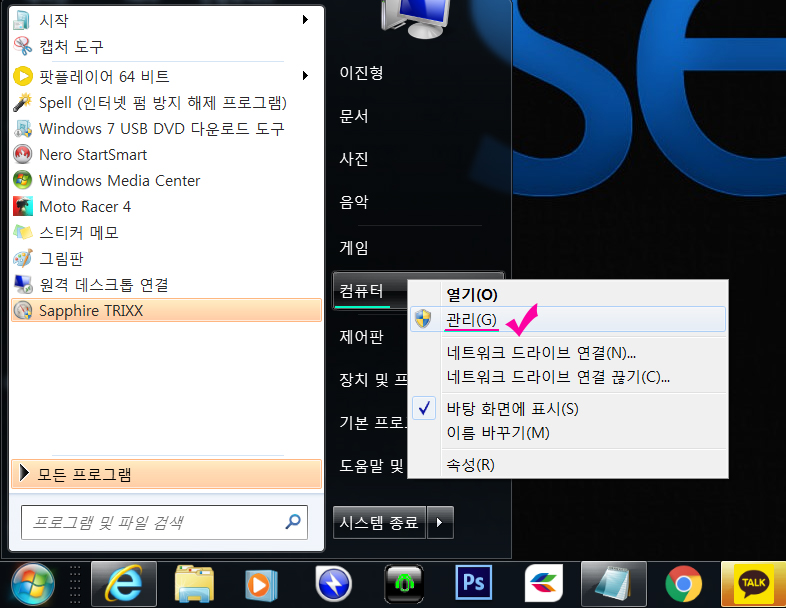
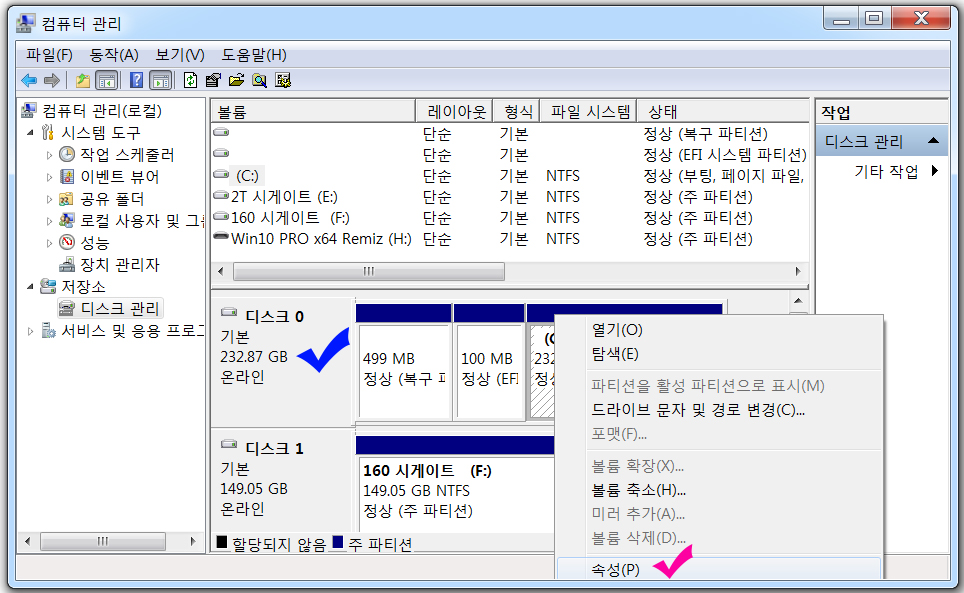
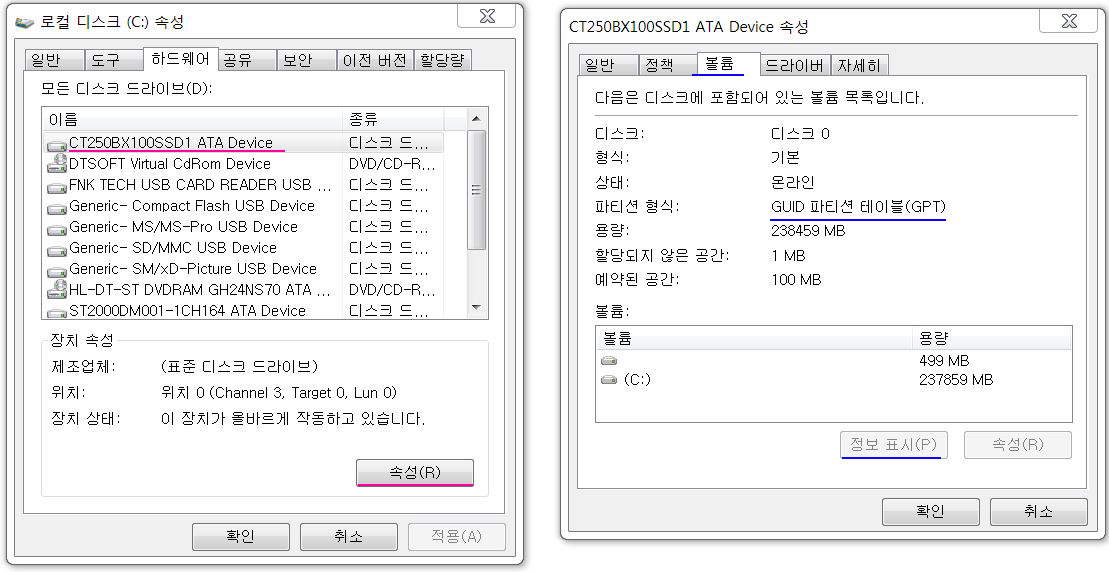
이럴땐 부팅시 반드시 UEFI로 부팅해야 하며, 윈도우 부팅 USB를 UEFI 모드의 GPT포멧으로 만들어야 한다. MS윈도우 제작툴로 하면 안되고, RUFUS를 이용해 아래와 같이 만들어야 된다. 그것이 어렵다면 아래 동영상과 같이 설치단계에서 Shift + F10키를 눌러 디스크 파티션 방식을 바꿔줘야 한다.
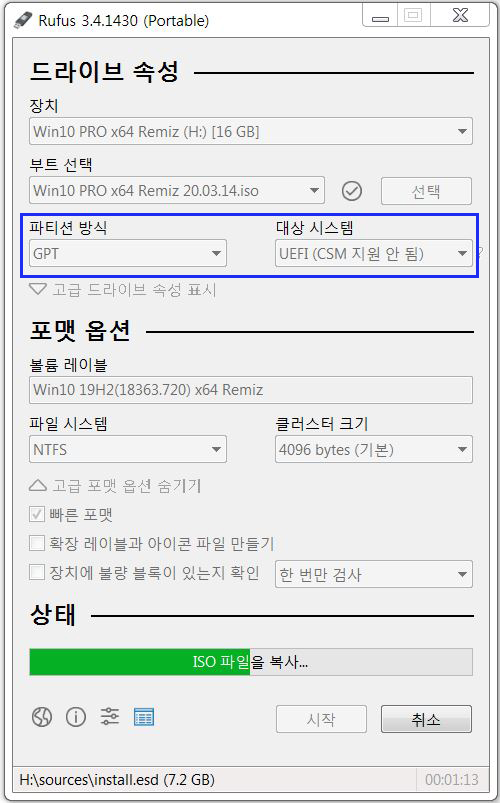
3. 그렇다면 EFI. UEFI 바이오스 차이를 알아보자
가. 레거시 BIOS (EFI 바이오스)
Basic Input Output System의 약자
컴퓨터를 켜면 가장 먼저 작동되는 프로그램
Digital Research(디지털 리서치) 창업자인 게리 킬달이 1975년에 개발함
대부분의 IBM 컴퓨터에서 사용
M/B(메인보드 = 마더보드)에 박혀있는 칩셋 안에 들어있음
PC 전원 버튼을 누르면 레거시 BIOS가 하드웨어 상태를 점검한 후 MBR에서 부트 섹터를 찾아 OS(Operating System)에게 하드웨어에 대한 제어권을 넘겨줌. 때문에 GPT 포멧 디스크를 인식하지 못함.
텍스트만 지원
마우스 작동 불가
AMI, Award, Phoenix 바이오스가 가장 유명하였음
UEFI로 대체되면서 현재는 거의 사용되지 않음. 아래 3종류는 모두 구형 레거시(EFI) 바이오스이다
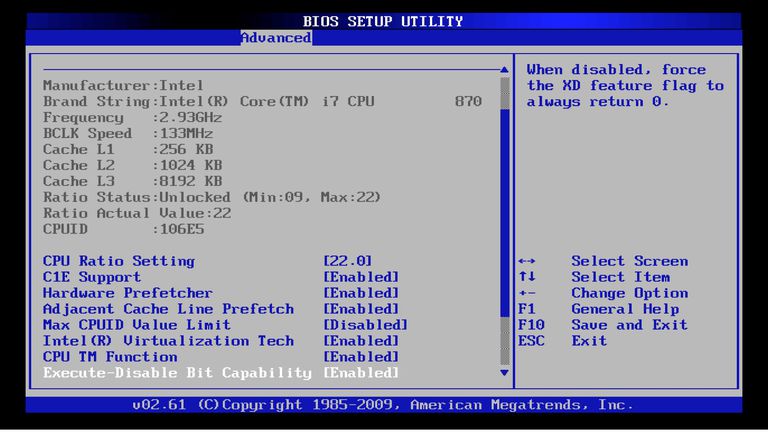
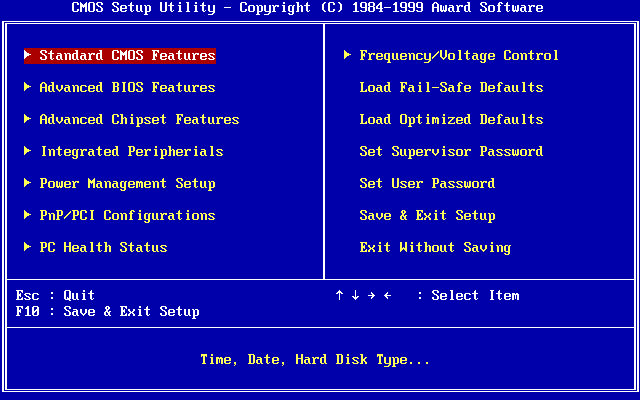
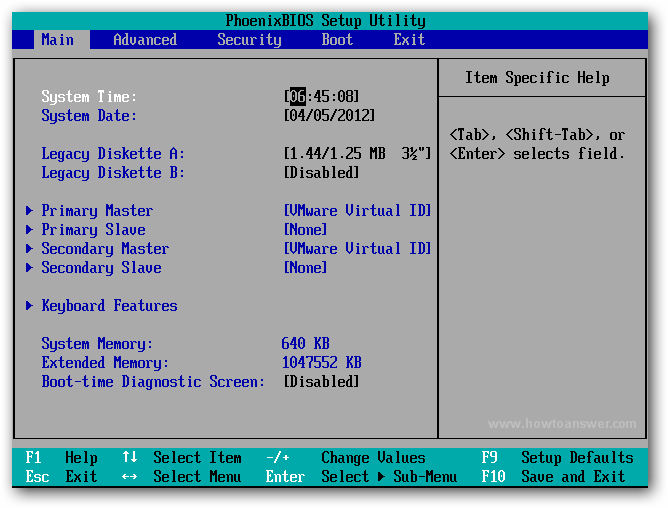
나. UEFI BIOS (통합 바이오스)
Unified Extensible Firmware Interface "유이에프아이" 또는 "유이파이"라고 읽음
인텔이 개발한 EFI 규격에서 출발. 2005년 발표됨
EFI에 포함된 그래픽 기능인 UGA 대신 GOP를 채택
움직이는 그래픽 인터페이스 구현 가능
마우스 및 네트워크 부팅 지원
BIOS가 사용하는 MBR과 부트 섹터에 의존하지 않고, 독자적인 부트 매니저를 채택
하위 모델 호환성을 위해 CSM을 통한 MBR 부팅 지원
2020년부터 CSM 지원하지 않겠다고 발표 -> MBR 파티션 사용 및 부팅 불가
CSM을 사용할 경우 윈도우7. 10 파티션을 MBR로 설정해야 함
CSM을 사용하지 않을 경우 윈도우7. 10 파티션을 GPT로 설정해야 함
위 두 가지 항목을 거꾸로 설정할 경우 윈도우7. 10이 설치되지 않음
설치 후에 위 두 가지 항목을 바꿀 경우 부팅이 되지 않음
다시 설명드리자면......
윈도우7. 10 설치용 USB를 만들때 GPT 방식으로 만든 분은 바이오스 설정에서 CSM 사용안함,
반드시 UEFI 부팅을 선택해야 함. (CSM은 부팅USB 이름앞에 UEFI가 붙지않은 EFI방식이다)
MBR 방식으로 만든 분은 CSM 사용, USB 부팅을 선택해야 됨. 아래 3종은 UEFI BIOS 메인보드 입니다
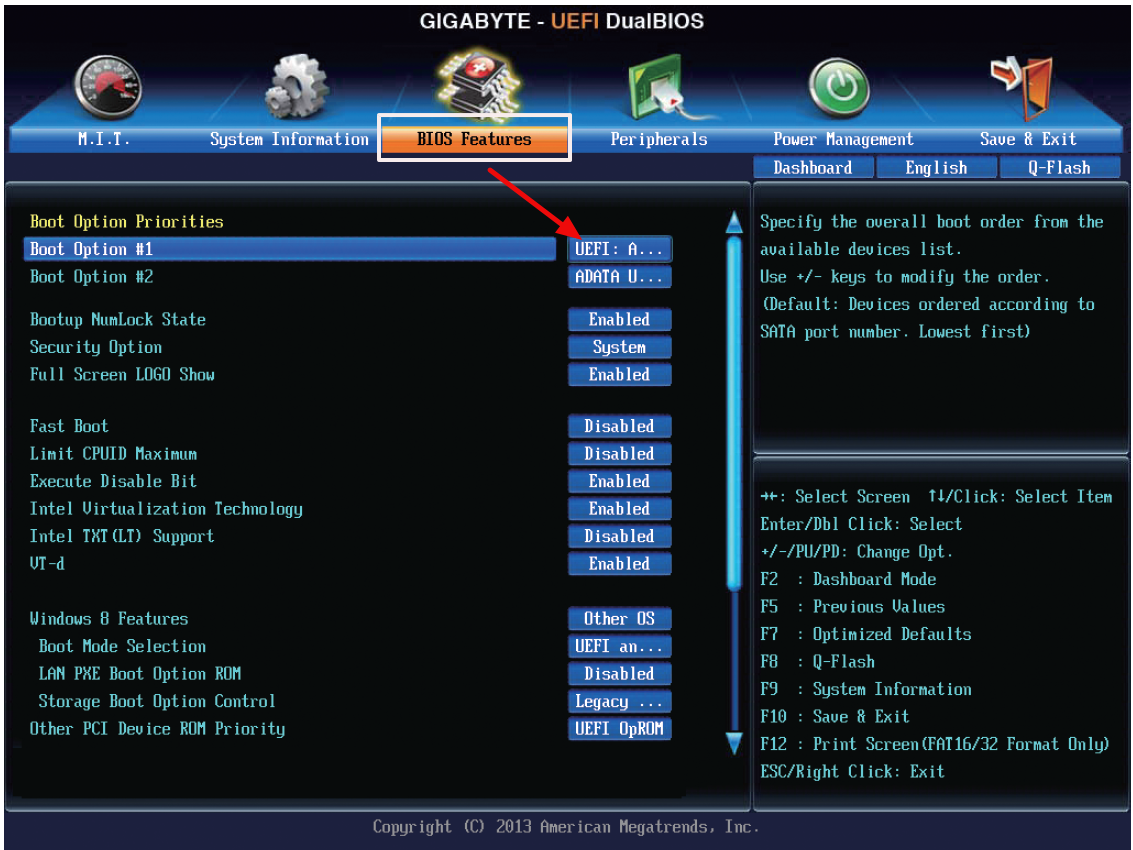


4. 정리를 해보면
바이오스의 부팅 방식이 예전에는 동일했지만 윈도우7. 10이 활성화되면서 윈도우의 부팅 방식이 바뀌어 예전의 BIOS 모드(CSM)로 설치하는 경우와 윈도우7-10이 지원하는 UEFI 모드로 설치하는 경우로 나뉘어 졌습니다. 기본적으로 MS 사이트의 윈도우10 설치 도구로 부팅 디스크를 만들면 UEFI 모드로 설치가 되도록 설정이 되어있어 메인보드의 바이오스 메뉴에서도 부팅 모드를 UEFI로 설정을 해야 MS도구로 제작된 윈도우10 부팅 USB를 인식해 부팅이 가능해집니다. 하지만 구형 메인보드에서 UEFI 모드가 지원이 안된다던지 기존의 MBR 방식으로 설치된 데이터를 살리기위해 예전의 BIOS(CSM) 모드로 윈도우를 설치해야할 경우도 생기게 됩니다.
그런 경우에는 윈도우10 부팅 디스크를 MS도구로 만들면 안되고 '울트라iso'라던지 'rufus'같은 프로그램으로 MBR방식의 부팅 디스크를 만들어야 하며 메인보드의 바이오스 메뉴에서도 부팅모드를 CSM(legacy)로 설정해야 부팅 디스크를 인식해 윈도우 설치가 가능해 집니다. 쉽게 설명하자면 아래와 같습니다.
'MS 윈도우 제작툴' 로 만든 윈도우10 - UEFI 모드로 부팅 - GPT 파티션
'rufus'로 MBR 시스템으로 제작된 윈도우10 - CSM(legacy)로 부팅 - NTFS 파티션
메인보드의 바이오스 메뉴에서 부팅 모드를 제작된 부팅 USB와 맞추어 주어야 합니다.
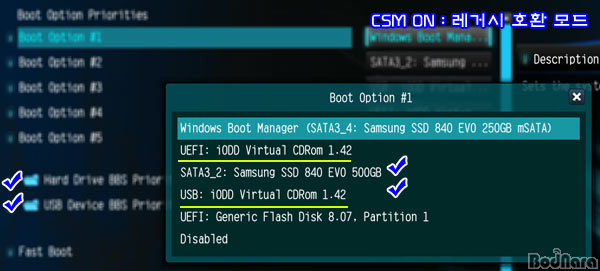
위 화면에 보면 하나의 윈도우설치 USB 장치를 2개로 표시하고 있다. 노란줄 첫째항목이 UEFI 부팅모드이고 둘째항목이 레거시(CSM) 부팅모드이다. 그런데 구형 레거시 바이오스 메인보드의 경우는 UEFI USB가 나타나지 않는다. 때문에 GPT 포멧의 드라이브를 인식하지 못해 윈도우 설치가 불가능하다 (물론 디스크가 MBT 방식이라면 두번째 항목의 USB모드로 설치가 되지만 요즘 나오는 SSD와 M.2 드라이브는 생산시 모두 GPT 포멧으로 출고되어 UEFI 로 부팅하지 않으면 인식이 안된다) 그렇다면 MBT와 GPT 포멧 중 어떤 형태로 부팅 USB를 제작해야 힐까. 위에서 언급했듯이 MS사의 USB제작툴로 하면 안되고 아래 설정과 같이 RUFUS를 사용하면 된다
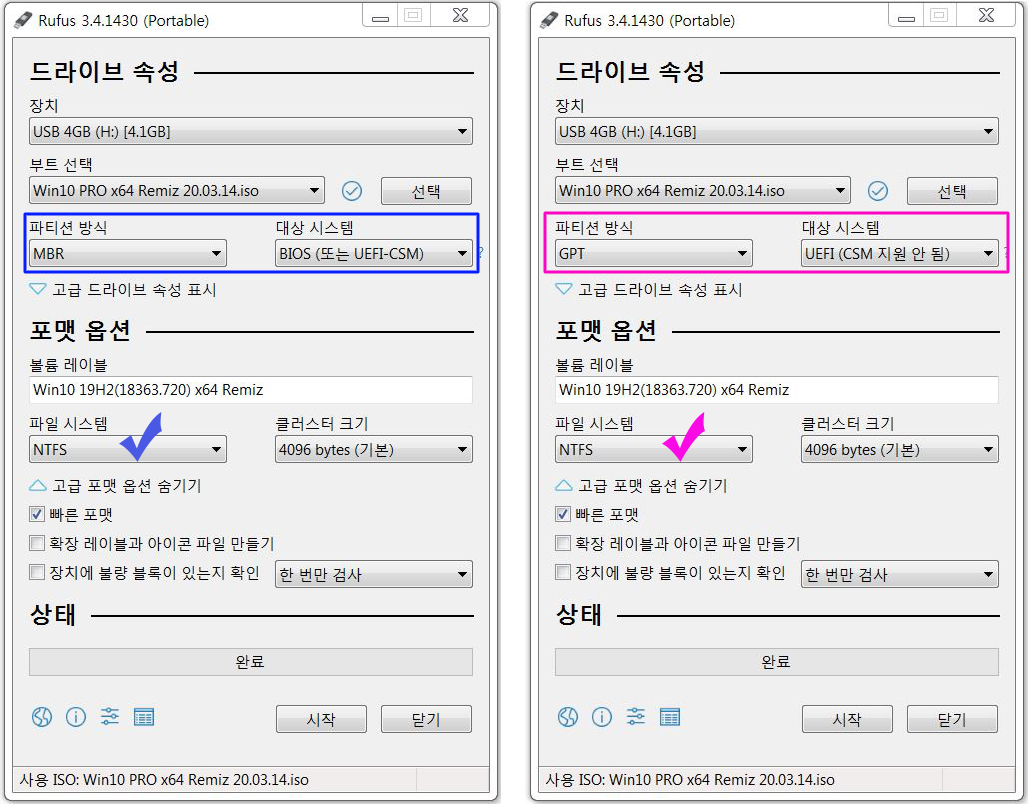
우선 왼쪽에 보이는 MBR 파티션방식을 선택해 설치윈도우 USB를 만들 경우 부팅 바이오스 화면에 UEFI USB가 생성되지 않는다. 따라서 "GPT 디스크에 윈도우 설치할 수 없다"는 장애를 만나게된다. 반면, 우측의 GPT 파티션 방식으로 설치 USB를 만들면 부팅바이오스에서 UEFI 모드와 레거시모드(제너럴 USB) 방식의 모든 메뉴가 생성되는데 그 중 UEFI USB를 선택해서 윈도우를 설치하면 성공적으로 윈도우가 설치된다. (아래 맨하단의 GPT포멧을 지원하는 UEFI USB와 바로 위칸의 레거시 CSM 부팅만 지원하는 제너럴 USB 까지 2개의 부팅메뉴가 생성되어 있는데 이 중 맨하단 UEFI로 부팅하면 된다) 다시말해 위의 루퍼스(RUFUS)에서 MBR 파티션 방식으로 USB를 만들경우 부팅메뉴의 UEFI는 생성되지 않는다.

아래 화면처럼 "이 디스크에 윈도우를 설치할 수 없습니다" 라는 경고가 사라지고 정상적인 포멧 메뉴가 보이는것을 알 수 있다. 여기부터는 순서대로 진행하면 무조건 된다
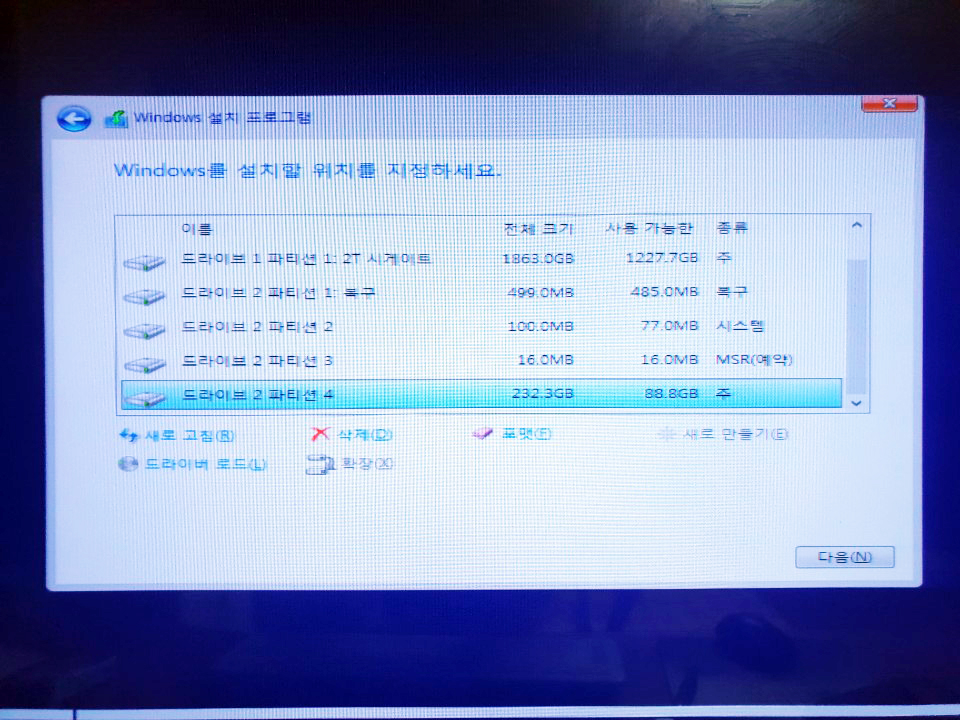
또한 윈도우 설치시 멀쩡한 SSD와 M.2가 부팅옵션에서 사라지고 안보일때가 있다. 당연히 윈도우 설치가 안된다. 이럴땐 메인보드 바이오스 옵션에서 CSM기능을 켜주어야 한다. CSM 기능은 기존 레거시 장비와의 호환을 위해 마련된 기능이기 때문에 기본적으로 활성화 되어 있지만, 일부 제품의 경우 최신 트랜드를 따른다고 CSM 옵션이 꺼져 있는 경우가 있다. 이같이 제조사나 모델, 설치된 바이오스 버전 등에 따라 CSM 옵션이 차이난다면, 기존 시스템에서는 부팅용으로 멀쩡히 사용하던 SSD/ HDD가 새로운 시스템에서 사라지는 아주 골치 아픈 경우가 발생한다. 윈도우설치 알고나면 쉽다.
관련글 링크1 www.bodnara.co.kr/bbs/article.html?num=135130
메인보드 바꾸니 부팅용 SSD가 사라졌다?,UEFI 시대 스트레스 줄이기 :: 보드나라
기획 전송 2016-11-10 13:00 [테크닉] 메인보드 바꾸니 부팅용 SSD가 사라졌다?UEFI 시대 스트레스 줄이기 보드나라는 벤치마크 사이트 특성상 테스트 시스템의 CPU와 그래픽 카드, SSD/ HDD, 메인보드 교��
www.bodnara.co.kr
관련글 링크2 blog.naver.com/showmeii1201/221402679165
[윈도우]이 디스크에 Windows를 설치할수 없습니다. 선택한 디스크가 GPT 파티션 스타일 입니다. 해�
컴퓨터를 포맷하려고 할때 갑자기 이런 오류 메세지가 등장합니다.글 읽으실때 빨간부분은 꼭 읽어보시기...
blog.naver.com
관련글 링크3 blog.naver.com/showmeii1201/221378232756
[윈도우]이 디스크에 Windows를 설치할 수 없습니다.EFI 시스템에서는 GPT 디스크에만 Windows를 설치��
요즘 컴퓨터를 사고 또는 사용하고 있는 컴퓨터에서 포맷 후 윈도우 설치를 할때 이런 오류가 발생합니다....
blog.naver.com
관련글 링크 blog.naver.com/purnme/221420892825
USB 부팅모드와 MBR, GPT (ASUS 메인보드)
※지금 사용하고 있는 컴퓨터의 메인보드 ASUS B85-Plus 기준으로 작성한 글임.USB메모리를 이...
blog.naver.com
'PC 탐험실' 카테고리의 다른 글
| 인텔 칩셋 드라이버 (0) | 2020.08.05 |
|---|---|
| Intel(R) USB3.0 확장Host Controller Driver v5.0 (0) | 2020.08.05 |
| 바이오스타 B350 GT5 BIOS 업데이트 후 라이젠 CPU에 윈도우7 설치 (0) | 2020.07.26 |
| 바이오스타 RACING B350 GT5 메인보드 (0) | 2020.07.21 |
| AMD 메인보드 - ASRock B450 스틸레전드 (0) | 2020.07.16 |



