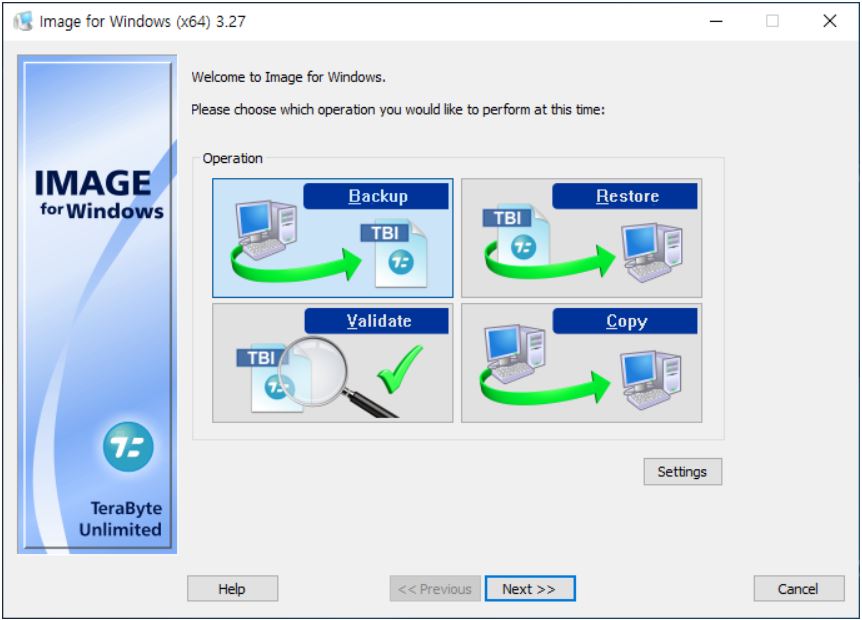
다운로드 사이트 바로가기
www.terabyteunlimited.com/downloads-image-for-windows.htm
TeraByte Unlimited :: Downloads :: TeraByte Drive Image Backup and Restore Suite :: Image for Windows
Version 2.14 Released 08/26/2016 (Click here for FTP Download) PHYLock is an add-on software component for Win NT/2K/XP/2003/x64/Vista/7/8/10 that enables Images for Windows to maintain a consistent backup of an unlocked partition or volume. See the readme
www.terabyteunlimited.com
1. 현재 사용중인 PC의 윈도우를 그대로 (부팅지원) 외장 SSD에 복제해 보자
테라바이트의 이미지포윈도우는 현재 설치된 컴퓨터의 운영체제를 바이오스 속성과 파티션형식, 데이터까지 그대로 완벽하게 외장SSD로 복제하는 프로그램이다. 무슨말이냐 하면 부팅가능한 복제 윈도우를 휴대가 가능한 외장 디스크에 하나 더 만드는것이다. 원본 디스크의 파티션이 FAT32든, GPT든 가리지않고 바이오스가 레거시이든 UEFI이든 가리지않고 모두 지원한다. 이는 본체의 윈도우가 부팅안될때 복제디스크로 부팅하여 이전의 환경 그대로 윈도우를 사용 가능하며 반대로 복제된 디스크로 부팅하여 먹통이된 본체의 윈도우 디스크에 그대로 다시 복사하면 로컬디스크로 바로 부팅된다. 윈도우10 pro버전을 본체에 복제하여 복구하는데 12분이면 끝난다. 나아가 다른 운영체제가 깔린 PC에서도 나만의 윈도우로 부팅하여 사용이 가능하므로 주머니속의 컴퓨터로 불리운다.
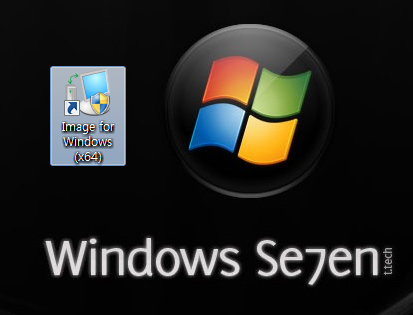
프로그램을 다운받아 설치하면 바탕화면에 아이콘이 생긴다 (반드시 재부팅 할것). 재부팅 후 아이콘을 클릭한다. 아래와 같이 화면이 나오는데 30일간 사용이 가능한 평가판이다. 그렇다고 복제기능에 제한이 있다던지 일부만 복제되는건 아니고 풀기능을 완벽하게 지원한다. 나중에 완성해서 부팅해보면 실제 원본pc에서 부팅되는것과 똑같은 수준으로 작동되어 감탄이 절로 나온다.
image for windows 한글패치 다운로드
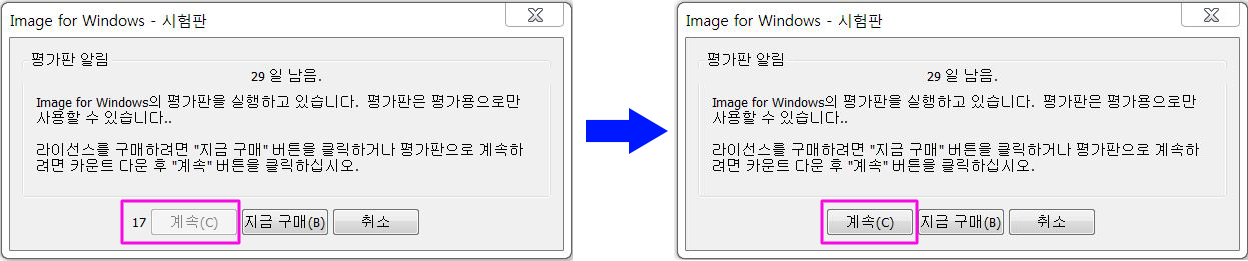
처음 실행하면 30초간 카운트다운이 시작되고 30초가 지나면 [계속]을 눌러 다음단계로 넘어간다
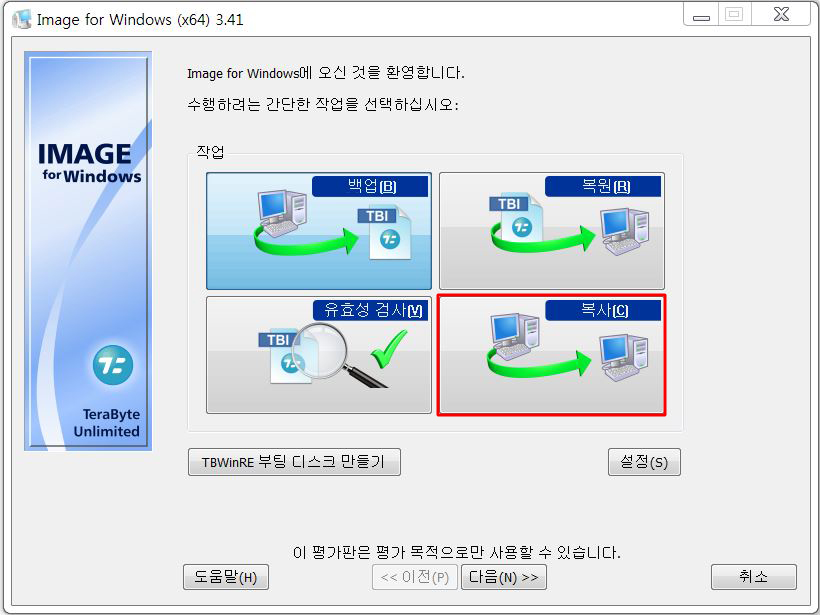
이 단계에서 시스템을 그대로 복제할것이므로 위의 [복사를 선택하고 다음] 을 눌러준다. 당연한 예기지만 본 작업을 하기전에 복제할 대상 디스크(SSD)를 포멧 후 PC에 연결이 되어있어야 한다. 기타 나머지 설정은 전혀 손댈 필요가 없다.
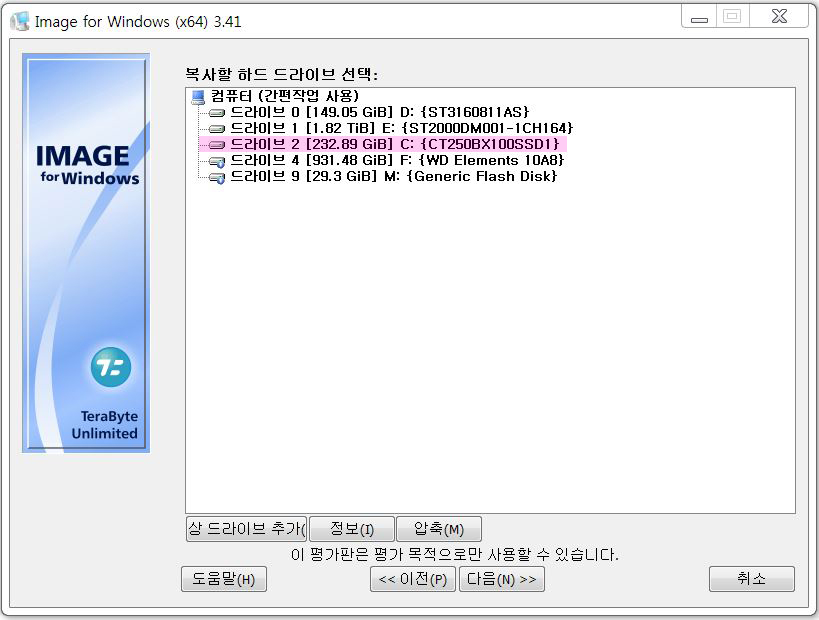
이제 복사할 원본디스크...즉, PC의 윈도우가 설치된 C:드라이브 (로컬디스크)를 선택해준다. 개인이 드라이브 명칭과 용량을 알고 있어야한다. 위에서 C: CT250BX는 윈도우7이 설치된 마이크론의 크루셜 250GB SSD이다. 당연한 예기지만 원본디스크의 용량이 복제할 대상디스크의 용량보다 크면 안되니까 대상디스크는 원본보다 큰 용량으로 준비한다. 선택했으면 다음으로 넘어간다.
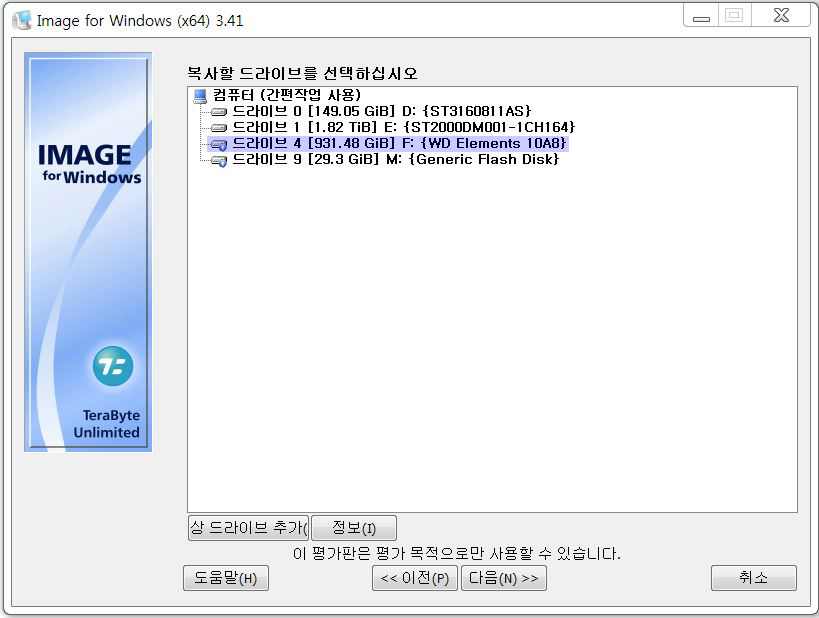
이어서 복제할 대상디스크 (외장SSD)를 선택한다. 이 작업을 할때 여러개의 디스크가 연결되어 있으면 헷갈려서 자칫 다른 디스크를 선택하여 자료를 모두 날리는 수가 있으니 복제할 디스크 외에는 모두 제거하거나 대상디스크의 확실한 명칭을 알고 선택해야한다. 여기서는 WD의 1TB SSD를 선택했다.

이제 대상디스크가 포멧될것이다. [예]를 눌러 포멧을 진행한다
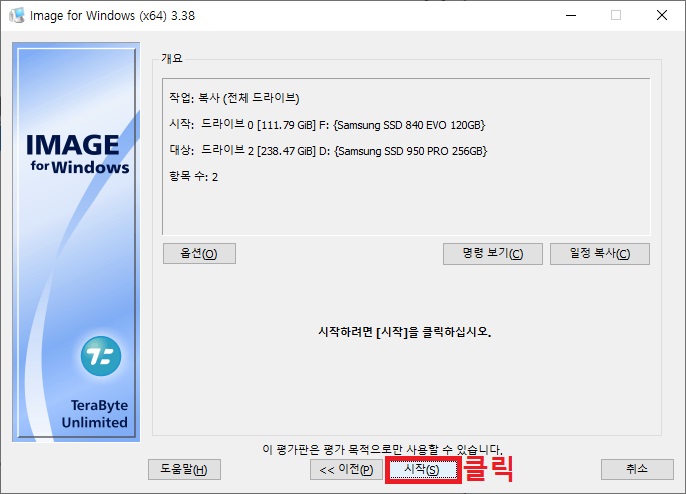
포멧이 완료되면 원본디스크와 대상디스크가 나란히 표시된다. 대상디스크의 용량이 더 커야한다.
[시작]을 눌러 복제를 진행한다. 복제가 진행될때 절대로 윈도우를 작동해서는 안된다.
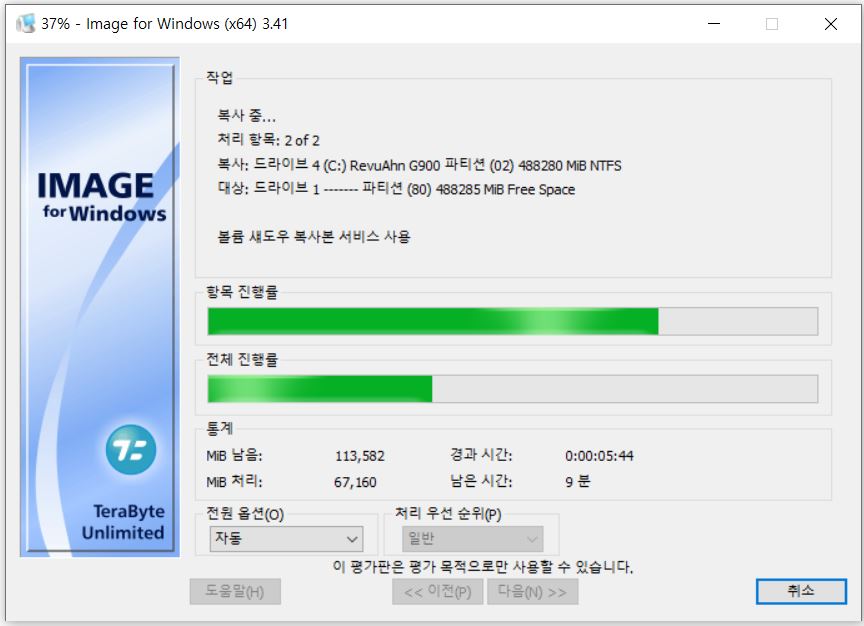
하단의 옵션은 자동[Auto]와 일반[Normal]로 두고 바로 복제가 진행된다. 정상으로 완료되면 아래와 같이 복제가 성공적으로 완료되었다는 창이 뜬다. 모든 프로그램을 종료하고 탐색기로 대상디스크를 열어 생성 파일을 확인한다. 과거의 복제툴은 데이터와 파일만 복사했으나 image for windows는 파티션과 디스크 포멧형식, 부팅기능까지 모조리 복제한다. 때문에 재부팅하면서 바이오스에서 대상디스크를 부팅1순위로 지정하면 바로 복제한 윈도우로 부팅이 시작된다.

2. 여기서 중요! 부팅해서 복제된 윈도우를 띄워보자
끝난게 아니다. 여기서 부터가 핵심이다. 우선 복제한 대상디스크의 커넥터를 어떤방식으로 연결했는지가 매우 중요하다. 복제할때는 sata케이블로 연결하든, usb포트로 연결하든 관계없이 복제가 이루어진다. 대신 부팅을 하려면 반드시 SATA로 연결해야 부팅이된다. 처음부터 SATA로 연결해서 복제했다면 원본 드라이브를 차단하고 바이오스에서 대상드라이브를 부팅1순위로 부팅하면 된다. 하지만 USB포트로 외장SSD를 연결하여 복제를 했다면 컨버터를 분리하고 반드시 SATA로 연결 후 부팅해야 한다. 그래야만 부팅이 된다. 안그러면 부팅이 안되는 데이터 복사용으로만 되어버린다. 그리고 SATA로 연결해서 부팅할때 처음에는 에러가 뜨면서 부팅메뉴가 나타난다. 여기서 반드시 안전모드로 한번 부팅 후 재부팅해야 표준윈도우 모드로 부팅이 가능하다. 작업을 다해 놓고도 이부분에서 막혀 실패하는 경우가 반이 넘는다. 여기서 해결못하면 부팅시 중간에 계속 블루스크린 애러가 뜨면서 부팅에 실패하게 된다.

그리고 복제작업은 PC의 시스템 환경과 메인보드의 바이오스 환경에 예민해서 소요시간도 천차만별이며 성공적으로 복제가 되어도 부팅시 애러가 많이 발생한다. 이럴땐 PC를 바꿔가면서 최적의 환경이 구축된 PC에서 작업하면 성공할 수 있다. 나는 윈도우7과 10을 모두 2.5인치 외장SSD에 담아 주머니속의 휴대용PC로 잘 사용하고있다. 끝으로 윈도우PE와 같은 개념인지 많이들 질문하는데 완전 다른것이다. PE는 응급복구용으로 사용하기 때문에 정상적인 윈도우기능을 지원하지 않는다. 반면에 image for windows는 부팅해서 프로그램을 새로 설치하고 실행하며 삭제까지 가능한 정상적인 윈도우를 복제하는 것이다. 다른 컴퓨터에 연결해도 드라이버는 자동으로 인식하며 모든 기능을 사용할 수 있다. 무료 프로그램인 이미지포윈도우를 이용하여 주머니속의 휴대용 컴퓨터를 만들어보자...굿럭 ! !!!

'PC 탐험실' 카테고리의 다른 글
| 삭제. 손상된 파일복구 EaseUS Data Recovery (0) | 2020.08.22 |
|---|---|
| 파티션관리의 제왕 - EaseUS PartitionMaster 13.8 (0) | 2020.08.21 |
| USB에 윈도우 설치 - Win To USB (휴대용 윈도우) (0) | 2020.08.16 |
| 자료실) 플립 전자앨범 Flip Album 6.0 Pro (0) | 2020.08.16 |
| 윈도우10 설치 USB 만들기 (0) | 2020.08.15 |



